Ya kembali lagi dengan saya di Bloger mantep ehhehe, kali ini saya akan memposting sebuah tutorial bagaimana cara mengkonfigurasi dhcp pada windows server 2012, bagi anda yang tidak ingin ribet ribet memasukkan ip secara manual, anda bisa memanfaat kan fasilitas dhcp ini, anda tidak perlu lagi mengisi ip client secara manual, anda tinggal seting di server set-set client akan mendapatkan ip nya secara otomatis (enak kan).
Sekilas Tentang DHCP:
DHCP singkatan dari Dynamic Host Configuration Protokol , Salah satu protokol yang di gunakan/di pakai untuk memberikan alamat ip/address secara otomatis ke komputer/pc clinet dalam suatu jaringan, nah dengan ini anda tidak perlu lagi mengature ip client secara manual jadi lebih hemat tenaga dan biaya.
PRAKTEK GAN
Server
1. Buka server manager, setelah itu pilih add roles and features berfungsi untuk menginstall dan menambah fitur fitur yang ada.
2. Kemudian pilih role based on feature based installation, klik next untuk melanjutkan.
3. Setelah itu kita pilih select a server pool, di karenakan saya cuma ada satu jadi kita bisa langsung klik next tanpa harus memilih mana sever yang ingin di konfigure .
4. Sekarang kita ceklis Features DHCP Server, setelah itu kita next.
5. Pada opsi ini kita dapat langsung melanjutkan, alasan kenapa langsung lanjut saja di karenakan fitur yang kita butuhkan sudah kita dapat, jadi bisa kita langsung klik next
6. Deskripsi dari Features DHCP yang ingin kita install, klik next untuk melanjutkan.
7. Pada tahap ini nanti nya akan muncul sebuah confirmasi penginstalan
beberapa feature dan services yang kita pilih sebelumnya, lakukan
pengecekan sebelum penginstalan di mulai, supaya tidak ada services dan
feature yang tertinggal pada saat install nanti, klik install untuk
menginstall feature dan services yang kita pilih sebelumny, klik install.
8. Proses penginstalan sebuah feature dan services sedang di lakukan,
perkiraan waktu penginstalan yaitu 10 detik memakai storage bertipe hdd
dan 4 detik bila memakai storage bertipe ssd, bila nanti sudah selesai
proses penginstalan nya tadi nya notif installation started akan
berubah menjadi installation succeded.
9. Setelah kita menginstall DHCP server, nantinya akan muncul sebuah Notif pada Notication Center, klik Complete DHCP Configuration.
10. Beberapa Deksripsi Tentang DHCP, Klik next untuk lanjut ketahap berikutnya.
11. Dikarenakan saya sudah menginstall AD DS, maka di sini nantinya akan ada menu Authorization, pilih User The Following User's Credentials, klik commit.
12. Setelah Proses nya Selesai, Klik close untuk keluar.
13. Buka Menu Tools---> Pilih DHCP.
14. Klik Kanan WIN-34 .....(biasanya beda tiap pc Tergantung pc anda di beri nama apa), setelah itu klik Add/Remove Bindings.
15. Ceklis IP server yang Kita Gunakan Saat ini, contoh saya menggunakan ip 192.168.42.89 jenis ethernet.
16. Klik kanan IPV4---> pilih New Scope, proses ini akan menentukan berapa ip yang akan di berika pada client nantinya.
17. Langsung lanjut klik next.
18. ISI nama dan Deskripsi, sesuai keinginan anda jadi bebas.
19. Nah ini adalah pengaturan DHCP nya, Start ip Maksud nya IP dhcp nya itu di mulai dengan IP berapa, NAH END ip maksud nya Pemberian IP Dhcp nya berenti sampai IP keberapa, Dan tentukan Juga Range IP nya mau slash 24 (boleh) ,18 (boleh) ini bisa anda atur sesuka hati anda, Setelah itu klik next.
20. Nah pada Tahah ini adalah menyeleksi IP mana Yang tidak Di gunakan dalam proses pemberian ip DHCP/otomatis ke Client, Contoh saya menginginkan IP dari 192.168.42.101 s/d 106 tidak boleh di pakai dan di berikan DHCP ke client, bila sudah menetukan nya klik add.
21. Pengecualian IP nya sudah di bentuk, Klik next untuk melanjutkan.
22. Sekarang adalah pengaturan Waktu, Berapa lama IP DHCP yang anda Kasih ke client Tersebut, Contoh saya memberikan waktu 100 hari, ini bisa di sesuaikan dengan kemauan anda (apakah 2000 hari , 2 hari : bebas), klik next untuk melanjutkan.
23. INI adalah Opsi pengaturan DHCP, saya sarankan anda memilih yes, kenapa yes? karena pengaturan Tambahan tersebut sangat berguna dan penting di antara pengaturan nya yaitu, menentukan alamat ip gateway, dns dll. pilih yes dan klik next.
24. Sekarang kita atur Gateway nya, saya menggunakan IP server sebagai gateway client yang terkena DHCP nantinya, masukkan ip nya klik add.
25. Adress nya sudah di masukkan dan sudah tersedia, klik next untuk melanjutkan.
26. Sekarang kita Masukkan Domain--> Nama server nya,--> DNS nya nanti akan di pakai oleh client yang terkena DHCP, bila sudah Klik next untuk lanjut ketahap berikutnya.
27. Untuk Winserver, masukkan address nya , contoh saya menggunakan IP address server yang saya gunakan, klik next untuk melanjutkan.
28. Muncul sebuah notif apakah anda ingin mengaktifkan Scope yang sudah anda buat dan konfigurasi sebelumnya, pilih yes untuk mengatifkan nya dan klik next.
29. Konfigurasi DHCP nya sudah selesai, klik finish untuk mengakhiri nya.
30. Sekarang kita cek Dhcp yang sudah anda/ saya buat, bila berhasil status DHCP tersebut akan aktif dan siap di gunakan.
31. Kita cek juga Range ip yang di gunakan untuk DHCP dari mana sampai mana, dan ip manakah yang tidak di gunakan pada DHCP.
Client dan Verifikasi
Setelah kita mengkonfigurasi server agar DHCP dapat dilakukan, sekarang kita cek pada client, apakah dhcp yang tadi kita buat berdampak dan kena pada kedua client ini Windows dan Linux ubuntu, kita perhatikan sama-sama
1. Windows, kita atur dulu Pengaturan IP nya Menjadi Autoamatically, supaya pc bisa mendapatkan IP dhcp yang kita buat tadi, klik ok untuk mengkonfirmasi.
2. Kita Buka Ethernet Status, Klik Details ..... kita cek bersama sama abis ini wkwkw.
3. Dns yang di masukkan apakah berasal dari server, Lihat range ip nya apakah juga sudah sama seperti yang sudah di tentukan di server, cek dari mana Dhcp berasal apakah ip nya benar dari server, DHCP Enabled yes ..... dlll, cek itu semua dan bila sudah falid tandanya anda berhasil, contoh proses pendapatan DHCP nya berhasil ada pada Gambar di bawah ini, bila anda berhasil selamattt gan sudah berhasil wkwkw.
1. LINUX, untuk linux cara supaya client bisa mendapat kan DHCP sama mudah nya dengan WINDOWS tapi gui bukan cli wkwkw, buka Networ Connnection--> Pilih Wired Connection---> pilih edit .
2. Nah pilih IPV4 settings---> method nya pilih automatic(hdcp)---> klik save.
3. Buka connection Information, lihat apakah range ip yang di gunakan sudah sesuai---> dns nya apakah sudah sesuai dll cek semua address tersebut apakah sudah sesuai dengan apa yang sudah di buat pada server, bila berhasil contoh nya ada pada gambar dibawah ini. bagi anda yang berhasill manntappp gan .
Cara lain mengatura ip di ubuntu 16.04 lts anda bisa menggunakan terminal ketikan perintah nmtui--> pilih edit a connection--> edit interface nya---> rubah yang tadinya manual menjadi auto--> klik ok---> quit --> buka nmtui lagi--> pilih active conection--> matikan dan hidup kan lagi--> quit --> ketikan perintah ip a---> cek apakah ip nya sudah sesuai dan dapat dhcp.
Sekian dari saya mohon maaf bila ada salah dalam pengetikan postingan kali ini
terimakasih bagi anda yang sudah mampir ke blog sederhana saya
'semangat gan !!!

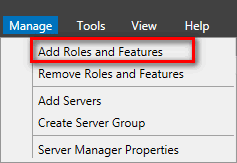






































0 Comments