Kembali lagi dengan saya, jempolan01 bloger mantep, untuk hari ini saya posting lagi, kenapa ? karena saya lagi semangat menulis sesuatu, dari pada semangat nya hilang nya percuma, makanya saya tulis sini.
Kali ini saya ingin sharing bagaimana caranya membuat sebuah vm pada vmware esxi, karena beberapa orang ada yang bingung cara menggunakan nya, mungkin karena biasa pake vendor lain/ vaktor yang lain nya yang membuat agak kikuk untuk membuat vm pada vmware esxi ini, untuk tahap tahap nya relatif mudah, kenapa? karena vmware esxi yang saya gunakan ini, menggunakan tampilan gui yang pastinya raman untuk pengguna awam, sebelum nya saya sendiri suka pake vmware workstation, kalo saya analisis caranya enggak berbeda jauh teman, jadi bagi anda yang sudah pernah menggunakan vmware workstatin , mungkin tidak akan terkendala dengan esxi ini.
Tentang vmware esxi: Racikan bahasa sendiri.
vmware esxi ini pada pada awal nya bernama esx dan di rilies pada kurun waktu 2002, nah vmware esxi ini tidak seperti vmware yang kita pake sehari hari pada sekolah untuk oprek dan segala macem nya, karen esxi ini hampir mirip seperti proxmox secara kasap mata, karena vmware esxi ini menggunakan browser untuk mengakses nya, tetapi bila anda ingin meremote menggunakan vmware workstation juga bisa hehe, vmware esxi ini tidak berjalan di sebuah os utama yang biasa kita pake contoh vbox, vmware esxi ini saya bayangkan seperti os yang kita install untuk sehari hari tetapi, os nya ini di gunakan khusus untuk melakukan virtualisasi, secara logika saya esxi ini tidak terlalu besar membebani di sisi hardware, tidak seperti vbox dan vmware workstation yang di install di atas os utama, dan menjalan kan os lagi di atas nya, ini jelas membebani hardware karena disisi lain menjalan virtual machine di sisi lain nya juga harus memperoses os utama yang kita pake sebagai wadah.
Masuk ketahap Langkah-Langkah
1.Sebelum membuat vm, kita harus akses dulu vmware esxi nya, caranya bisa https://(alamat address)/ui/, untuk di gambar kenapa ada tulisan /#/login/ karena pada saat itu saya reload reload terus gara-gara koneksi yang agak lambat, setelah itu masukkan username dan password yang dimiliki/di beri akses.
2. Setelah terakses, klik create/register vm untuk membuat vmbaru ny.
3. Setelah masuk pada kolom new virtual machine, pilih "create a new virtual machine, setelah itu klik next.
4. Beri lah nama pada vm yang ingin anda bua, dan juga jangan lupa guest os apa yang akan anda buat di vm ini, contoh karena saya ingin menginstall os centos saya akan memilih os family: centos, Os version: centos, setelah itu klik next.
5. Itu adalah contoh daftar storage yang tersedia, bisa jadi di tkp anda berbeda ya, pilih storage mana yang anda pilih atau sesuaikan dengan akses yang diberikan, setelah memilih storage nya maka anda bisa mengklik next untuk melanjutkan.
6. Sebuah bagian besar yang sudah saya tandai tersebut adalah setingan hardware nya, anda bisa mengature kapasitas ram, jumlah core cpu, jumlah kapasitas storage yang nanti dibuat, dan juga lain-lain nya, Untuk bagian yang saya tandai dengan ukuran kecil (cd/dvd drive1) ini berfungsi mengature dari mana sumber untuk menginstall os yang akan install, anda bisa klik host device dan pilih lokasi mana yang di jadikan sebagai penyimpanan iso untuk menginstall sebuah sistem operasi, contoh iso yang saya butuhkan ada pada datastore iso file ,maka saya akan memilih opsi tersebut. 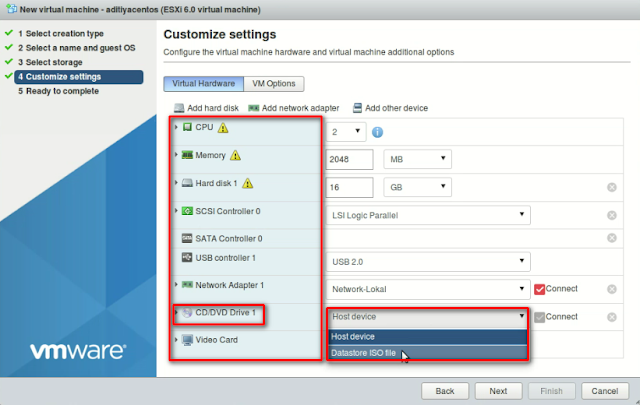
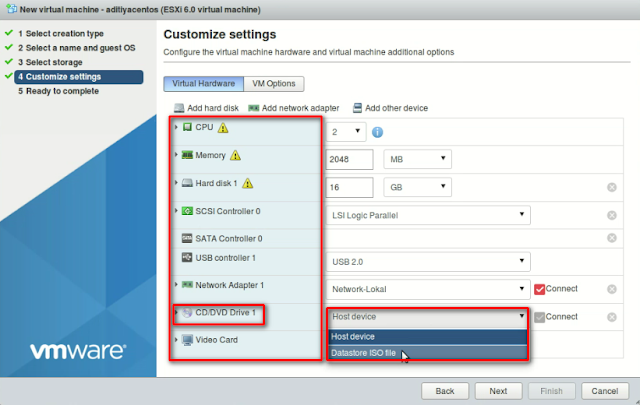
7. Nah setelah memilih lokasi nya anda tinggal cari deh iso nya, setelah itu pilih iso yang ingin digunakan , dan klik select bila sudah memilih.
8. Setelah semua sudah di atur, dan sudah disesuikan dengan kebutuhan, anda bisa lanjut ketahap selanjutnya dengan cara mengklik Next.
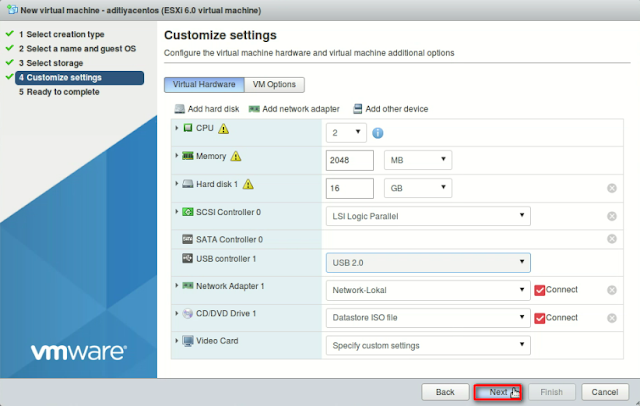 9. Tahap ini adalah tahap priview apa yang sudah anda pilih sebelum nya, bila ada yang kurang pas, anda bisa melihat priview ini, dan kembali lagi ketahap sebelum nya untuk mengepaskannya/membetulkan setingan nya, setelah
9. Tahap ini adalah tahap priview apa yang sudah anda pilih sebelum nya, bila ada yang kurang pas, anda bisa melihat priview ini, dan kembali lagi ketahap sebelum nya untuk mengepaskannya/membetulkan setingan nya, setelah
20. Setelah terbuat vm nya, anda search deh nama vm nya dan setelah itu pilih vm yang akan di hidupkan setelah sudah dipilih, klik tombol power on, lanjut abis itu tunggu sebentar dan kolom kecil tersebut nantinya akan berubah tampilan menjadi seperti os yang kita pilih, nah klik kolom tersebut untuk meremota vmnya.
21. Hoala vm yang dibuat sudah berhasil, sekarang tinggal lanjut proses instalasi os yang anda pili tadi.
Ya itu lah postingan saya untuk hari ini, semoga bermanfaat bagi para pembaca
terimakasih.










0 Comments