Kembali di jempolan bloger wkwkw, kali ini saya akan memposting sebuah materi yaitu berjudul Konfigure FTP Server windows server 2012 bagian1, kenapa bagian 1 di karenakan konfigure ftp yang satu ini dapat di gunakan semua user tanpa ribet ribet login, jadi tinggal tulis "ftp://alamat yang dituju" dan set set langsung kebuka ftp nya tidak login dulu, intinya untuk konfigure ftp kali ini memudah kan semua user untuk mengakses ftp yang kita buat (sifat nya terbuka).
Sekilas tentang FTP:
Jenis file transfer FTP ini adalah jenis protokol terdahulu yang masih populer hingga saat ini, kenapa masih populer? di karenakan untuk membuat sebuah server ftp ini proses nya cukup mudah dan tidak berbelit belit, Perintah-perintah FTP dapat digunakan untuk mengubah direktori, mengubah modus pengiriman antara biner dan ASCII, menggugah berkas komputer ke server FTP, serta mengunduh berkas dari server FTP, FTP sendiri menggunakan port standar 21, protokol yang di gunakan ftp untuk saling bertukar data adalah protokol Transmission Control Protocol (TCP), Protokol FTP dikembangkan oleh
Abhay Bhushan pada tahun 1970-an pada saat dia berkerja di Arpanet pada waktu itu. untuk ftp sejarah yang tersedia di internet agak sedikit, jadi bila anda ingin mengetahui tentang apa itu ftp dan sejarah nya sampai mendetil membutuhkan ekstra waktu lagi untuk mencari itu semua, Bukan (mentaku takuti- tapi nyatanya agak sedikit apalagi sampai rinci sekali tentang ftp).
Apa saja yang di butuhkan :
Dns dan juga Active directory domain service.
IIS Web server dan Ftp server.
Os windows 10 untuk client (untuk client bisa anda ganti sesuka hati).
Os windows server 2012 r2 bertindak sebagi server ftp.
Cemilan ciki, kueh dll bila anda lapaaar.
Nah ini lah address server yang saya gunakan untuk praktek, membuat FTP server pada kali ini, untuk DNS saya menggunakan ip address server itu sendiri dengan di wakili loopback
Server
1.Buka server manager, setelah itu pilih add roles and features berfungsi untuk menginstall dan menambah fitur fitur yang ada contoh nya kita ingin manambah Ftp server.2. Kemudian pilih role based on feature based installation
3. Setelah itu kita pilih select a server pool, di karenakan saya cuma ada satu jadi kita bisa langsung klik next tanpa harus memilih mana sever yang ingin di konfigure .
4. Setelah masuk pada tahap server roles, di sini kita akan meng add fitur Ftp server nya, centang Ftp server.
5. Setelah di ceklis tanda nya anda sudah memasukkan Ftp server kedalam list feature yang akan di install nantinya, klik next untuk melanjutkan.
6. Pada opsi ini kita dapat langsung melanjutkan, alasan kenapa langsung lanjut saja di karenakan fitur yang kita butuhkan sudah kita dapat, jadi kita bisa langsung klik next.
7. Pada tahap ini nanti nya akan mucuk sebuah confirmasi penginstalan beberapa feature dan services yang kita pilih sebelumnya, lakukan pengecekan sebelum penginstalan di mulai, supaya tidak ada services dan feature yang tertinggal pada saat install nanti, klik install untuk menginstall feature dan services yang kita pilih sebelumnya .
8.Buat lah sebuah host baru pada domain yang sudah kita buat sebelumnya, untuk domain cara nya bisa lihat di postingan yang lainya yaitu tentang DNS (sebetul nya persyaratan tentang dns ini sudah saya beritau pada awal penulisan) , yaitu dengan cara klik kanan pada host dan klik new host (a or aaaa).
9.Masukkan nama ftp dan juga masukkan ip address seuaikan dengan ip yang ada, setelah itu klik add host.
10. Nah host atau sub domain yang kita buat tadi sudah terbentuk.
11. Masuk pada Internet Information Services (iss) manager dan klik Ftp Authentication.
12. Enabled anonymous Authentication dan Basic Authentication, kenapa saya aktifkan kedua nya di karenakan authentication yang kita gunakan ada dua, pada bagian 1 anonymous dan pada bagian 2 kedua basic, nah supaya gampang saya aktifkan, jaga-jaga nanti kalo bagian2 dua lupa saya enabled authentication nya, sebetulnya anda juga bisa hanya membuka satu authentication yaitu anonymous atau tidak mengenabled authentication yang digunakan saja, setelah mengenabled authentication kita lanjut ke tahap selanjutnya.
13. Nah sekarang kita buat File untuk di share nanti pada Ftp server, contoh nama file yang saya buat yaitu FTP.
14. Sekarang kita buka lagi (Internet Information Services (iss) manager) setelah itu klik kanan pada sites dan "Add FTP Sites" untuk membuat sites FTP yang Baru.
15.Nah sudah masuk pada menu Add FTP Site, kita masukkan FTP Sites yang baru contoh , saya menggunakan nama sub domain yang sudah saya buat tadi, setelah itu Physical path mengarah ke file yang sudah di buat sebelumnya dan ingin kita sharing pada Ftp server , yaitu bernama FTP, setelah itu klik next.
16. Untuk Binding IP address mengarah ke ip yang kita gunakan, setelah itu port yang di gunakan, yaitu port standar ftp yaitu port 21, Nah ceklist Start FTP site Automatically ini berguna supaya si FTP sever ini berjalan/menyala secara Otomatis ketika windows server ini baru menyala atau sesudah restart, Bagi anda yang tau apa itu ssl mungkin sebagian ada yang bertanya tanya mengapa di matikan system keamanan data tersebut? di karenakan sebuah ftp yang kita bikin ini untuk semua user dan juga bebas akses SSL ini di rasa kurang efektif di pakai, karena apa yang harus disembunyikan lagi bila system sengaja membebaskan semua user untuk akses tanpa di proteksi basic login atau akun tertentu dan lain-lainnya, jadi itu alasan nya kenapa SSL ini tidak di pakai wkkwkw, untuk berlanjut ke tahap berikutnya, klik next .
17. Uthentication kita pilih "anonymous" kenapa anonymous ? di karenakan kita akan membuat sebuah ftp yang bebas akses tanpa proteksi login akun dll, untuk "allow access to" kita pilih anonymous users, permission nya kita berikan Read and Write, itu artinya user dapat menambahkan file dan juga meminta file yang ada di dalam folder ftp yang kita share tersebut.
18. Nah setelah selesai membuat site ftp nya, nantinya sites tersebut akan muncul dan siap di edit, setelah itu klik Explore.
19. Nah kita buat deh file baru dalam file FTP yang kita share, contoh nama file nya saya buat APLIKASi, Dan COBA COBA.
Client
1. Pada client. kita seting IP, Gateway (bila perlu), Dan juga DNS (yang mengarah ke IP Server)
setelah itu kita klik ok
setelah itu kita klik ok
2. Nah kita buka ftp nya/kita akses ftp nya dengan cara ftp://nama address/ nama domain. nah kebuka kan setalah itu, sebagai contoh saya menambahkan file yang bernama Belajar membuat ftp dan hasillll nya.
3. Berhasil gan bisa
4. Setalah mengakses ftp dengan file eksplore, sekarang saya akan mencoba akses ftp dengan browser dan hasil nya bisa gan.
5.Nah kita coba akses ftp dengan cmd Windows dengan cara (ftp nama domain ftpnya\ip nya), setelah itu login dengan nama "anonymous" kenapa anonymous? dikarenakan user/akun ini adalah akun terbuka siapa saja bisa akses ftp dengan user ini dengan alasan permision nya juga anonymous, untuk pasword anda tinggal enter saja langsung, untuk mengecek apakah ini ftp yang telah kita buat, kita cek aja folder nya apa aja yang ada di situ dengan perintah (dir), nah lihat dan apakah file nya di kenali sesuai dengan yang anda buat.
6. Di cmd Windows anda juga dapat menambahkan file ke ftp dengan cara (mkdir "nama file yang ingin dibuat") contoh saya membuat file baru yang bernama BlogerMantep, setelah anda membuat folder baru, anda cek lagi apakah folder tersebut sudah terdafatar atau terbentuk?.
7. Nah selain membuat file anda juga bisa mengupload dan mendownload dengan perintah (put dan get "nama file nya atau lokasi file nya", saya beri contoh cara mengupload nya, di karenakan file yang saya ingin upload ada di sebuah director C:\user\adit\Dekstop\ maka pas ingin upload juga harus lengkap syntak nya jangan asal put nama folder tetapi tidak di cantumi di mana letak folder tersebut, cara tersebut terkadang tidak efektif dan gagal di karenakan lokasi folder yang ingin di upload tidak akurat (saya sudah mencobanya wkwkw), bila ada tulisan Transfer complete maka upload berhasil silah kan cek apakah file nya sudah benar ke upload dan terbentuk?.
8. setelah sebelumnya kita memakai cmd, file eksplore dan browser, sekarang kita coba memakai salah satu aplikasi untuk mengakses ftp yaitu filezilla, filezilla ini bisa di bilang opensource atau gratis tersedia bagi linux maupun windows, untuk install nya juga mudah kok gan kg ribet ribet amat wkwkw, nah kita login dengan domain/sites yang kita buat tadi/atau ip juga bisa-->user nya kita pake anonymous--> untuk pasword tidak usah di isi di karenakan authentication nya anonymous--> untuk port kita gunakan port standart ftp yaitu 21--> quickconnect.
9. Nah bila tersambung nantinya pada kolom kanan terdapat file yang ada pada ftp dan pada kiri atas adalah kumpulan pengecekan yang terjadi pada proses mengakses ftp server, apakah success kah atau gagal kah, bila ada tulisan nya succes (istilahnya gtu) berarti berhasil konak dengan ftp server/ berhasil mengakses ftp server.
10. nah saya akan mecoba mendownload file yang ada di ftp , bila berhasil nanti akan muncul notif pengecekan, kira 2 gini kalimat nya ( file blalalalal file transfer succesfull : kira kira gitu wkwkw) anda bisa lihat notif yang jelasnya di pojok kanan atas, disitu sudah saya kotakin buat tanda.
bila anda mengalamai kegagal saya sarankan untuk anda mengecek ngecek konfigurasi anda lagi, sudah benar apa belu sudah autentik atau belum hehe.
mohon maaf bila ada salah penulisan pada postingan kali ini
terimakasih bagi anda yang sudah mampir ke blog sederhana saya










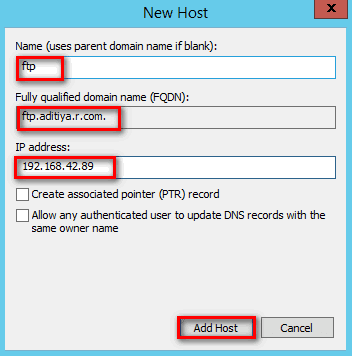





















0 Comments